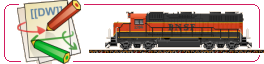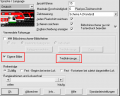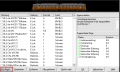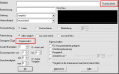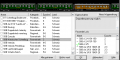Benutzer-Werkzeuge
Seitenleiste
Inhaltsverzeichnis
MM-Kochbuch

1. Vorwort
In diesem MM – 'Kochbuch' geht es in erster Linie um das Einfügen von einzelnen Fahrzeugen und ganzen Zügen in den MM – Eisenbahnbildschirmschoner (zu finden unter www.mm-eisenbahn.de) und was dabei in der so genannten USER_BMP.INI passiert. Diese kleine 'Kochbuch' beruht auf eigenen Erfahrungen und erhebt keinen Anspruch auf Vollständigkeit und soll erst recht nicht die Anleitung zum MM - Eisenbahnbildschirmschoner ersetzen.
1.1 Der Schoner
Den MM – Schoner gibt es in zwei verschiedenen Ausführungen. Einmal als reine Demo-Version und als Registrierte Vollversion. Das Einfügen von eigenen Fahrzeugen ist nur in der Vollversion möglich und von daher beziehe ich mich auch ausschließlich auf diese Version.
1.2 Installation
Der MM – Schoner ist mit einer Installations- Routine ausgestattet, die normalerweise das Programm in das Programm-Verzeichnis auf der Partition C Installiert und dort dann in den Ordner MM_Bahn_V3. Das ganze sieht dann so aus: >C:\Programme\MM_Bahn_V3<.
1.2.1 Fahrzeug- Ordner
In diesem Programmordner kann man für die eigenen Fahrzeuge einen eigenen Ordner einrichten. Der Fahrzeug- Ordner kann auch an einem anderen Ort auf der Festplatte erstellt werden. Dann ändern sich natürlich die Zuweisungspfade, aber dabei sollte man aufpassen, denn der Pfad darf insgesamt (mit Bildnamen!) nicht länger als 128 Zeichen sein. Ich gehe aber mal von einem Pfad in dem Programmordner aus. In diesem Ordner können dann noch Unterordner angelegt werden, um in seine Fahrzeugsammlung Ordnung zu bekommen. Das ganze kann dann so aussehen: >C:\Programme\MM_Bahn_V3\vo_de\bls\BLS Re4-4 Lok\<
Auch ist es natürlich so, dass man dann nicht nur dort die Ordner erstellt, sondern auch in diesen Ordnern seine Fahrzeuge einsortiert.
2. Die USER_BMP.INI
Im MM_Bahn_V3- Ordner wird, beim ersten einfügen von eigenen Fahrzeugen die USER_BMP.INI geschrieben. Bei jeder weiteren Abspeicherung wird dann noch eine BAK- Datei geschrieben: USER_BMP.INI.BAK. Diese BAK- Datei ist nur eine Sicherungs- Datei und stellt immer den vorletzten Stand dar, vorausgesetzt man speichert die USER_BMP.INI über das Programm selber ab.
2.1 Das Einfügen von eigenen Fahrzeugen
Um Fahrzeuge in den MM – Schoner einzufügen gibt es grundsätzlich 3 Varianten:
1) Über das Programm selber
2) Über einen Editor
3) Eine Kombination aus beidem
2.1.1 Über das Programm selber
Bei der Installation ist ein Icon auf dem Desktop erstellt worden, über dass das Programm selber aufgerufen werden kann, nicht die Konfiguration (links- Klick). Aber über einen rechts- Klick gelangt man in das Konfigurations- Menü.
Dabei gelangt man in dieses Fenster…
Als erstes Klickt man auf „Eigene Bilder“. Denn sonst werden nur die Programmeigenen Fahrzeuge aufgerufen. Danach geht man auf „Triebfahrzeuge…“.
Die anderen Einstellungen können/müssen nach der Programmeigenen Anleitung eingestellt werden!
Nach dem Klick auf „Triebfahrzeuge…“ gelangt man in ein neues Fenster…
In diesem Fenster kann man dann, nach einfügen der Fahrzeug, in der linken Liste, die vorhandenen Fahrzeuge sehen. Im rechen Bereich die Parameter die zu dem jeweiligen Fahrzeug gehören.
Mit dem Punkt „Hinzufügen…“ geht es dann weiter, dabei gelangt man in folgendes Fenster…
Als erstes geht man auf den Button „Durchsuchen…“. Dort gelangt man in ein normales Auswahlfenster, in dem man das Fahrzeug auswählt. Nach schliessen des Auswahlfensters steht bei „Bilddatei“ der genaue Pfad der Bilddatei.
Bei „Bezeichnung“ wird entweder der Name der Bilddatei angezeigt, der nachher mit auf dem Bildschirm angezeigt wird, oder man schreibt dort den Namen des Fahrzeuges hin.
Bei „Gattung“ wird durch Auswahl die Gattung des Fahrzeuges festgelegt. Dabei gibt es eine Besonderheit. Für PKW und LKW ist die Auswahl „Bus“ zu wählen, da sonst nicht ein Strich als Fahrbahn angezeigt wird, sondern eine Schiene.
Bei „Herkunftsland“ kann man entweder, durch Auswahl, oder durch Löschen und Reinschreiben einen Landesnamen, oder auch eine Bahngesellschaft festlegen. Dieser neue Name steht dann in der Auswahlliste für weitere Fahrzeuge zur Verfügung.
Bei „Stromzuführung“ bestimmt man ob eine Stromzuführung angezeigt werden soll, oder nicht. Wenn man die Auswahl „Oberleitung“ gewählt hat, kann man die Höhe der Oberleitung anpassen. Meistens ist es aber nicht notwendig dort die Höhe von 58 Pixeln zu ändern. Dies kann aber nötig sein bei: Schmalspur- Fahrzeugen, O- Bussen und Straßenbahnen. Die haben oft die Fahrleitung auf 54 Pixel Höhe. Eine Besonderheit stellen Schwebebahnen dar. Diese können quasi auf der Oberleitung fahren, durch die Anpassung auf die entsprechende Höhe. Im „Vorschau- Fenster“ kann man dann die Höhe der Fahrleitung sehen.
Bei „Fahrtrichtung“ kann, je nach Fahrzeug, die Richtung bestimmt werden in dem das Fahrzeug fahren soll.
Auf den Punkt „Gezogene Züge“ komme ich gleich noch mal gesondert zurück. (*)
Bei „Anzahl Züge“ ist die Maximale Anzahl der gleichzeitig anzuzeigenden Fahrzeuge einzustellen (vom jeweils gleichen Typ). Der Standardwert ist mit 0 vor eingestellt, ist aber meistens auf 1 zu erhöhen, da es meistens von dem dargestellten Fahrzeug nur ein Exemplar gibt.
Bei „Einsatzepochen von … bis …“ ist die Epoche des Fahrzeugs einzustellen, anhand dessen, wie es im Eisenbahn- Modellbau üblich ist.
Bei „Geschwindigkeit min … max …“ ist die Minimale und Maximale Geschwindigkeit einzustellen. Da muss man ein wenig die Einstellungen ausprobieren, da es sehr von der eingesetzten Hardware abhängig ist.
Die „Eigenschaften“ sind „Für Vorspannbetrieb geeignet, Wendezugsteuerung und Rangierlok“ je nach Lok an zuschalten. Die Punkte sind aber im Zusammenhang mit „Gezogene Züge“ recht interessant.
Bei „Animierte Lok“ ist einzuschalten, ob es sich um ein Fahrzeug handelt, welches aus mehreren Teilbildern besteht. Diese Einzelbilder müssen mit den folgenden Endungen ausgestattet sein: Fahrzeugname_0, Fahrzeugname_1, Fahrzeugname_2 und Fahrzeugname_3. Wenn es sich um ein Fahrzeug handelt, was über Einzelbilder verfügt, muss noch die „Phasen wechseln nach … Pixel(n)“ eingestellt werden. Je nach Fahrzeug, bzw. Räderdurchmesser ist ein Wert zwischen ca. 5 und 15 gut. Auch hier ist ein wenig ausprobieren angesagt. Generell kann man sagen: Je größer das Rad, desto höher der Wert. Bitte hier auch die Programmanleitung beachten!
Bei „Bild für rechten Stromabnehmer vorhanden“ ist bei E-Loks (geht nur wenn die „Gattung“ auf E-Lok eingestellt ist!) einzustellen, ob es einen Wechsel der Stromabnehmer je nach Fahrtrichtung, geben soll, oder nicht. Das ganze geht nur wenn eine Bild- Datei mit der Endung Bildname_SAR vorhanden ist. Auch hier Bitte die Programmanleitung beachten!
(*) Bei „Gezogene Züge / Zugauswahl…“ gelangt man in dieses Fenster…
In diesem Fenster kann man bestimmen welcher Zug zu welcher Lok zugeordnet werden soll. Da man aber nur in dieses Fenster gelangt über das vorher beschriebene, ist die Zuordnung zur Lok ja schon gegeben. Man setzt also nur einen Haken bei dem jeweiligen Zug, bzw. Zügen. In der rechten Spalte ist, bei erneutem Aufrufen, zu sehen, zu welcher Lok schon der ausgewählte Zug zugeordnet ist. - Es ist leider nicht möglich eigene Züge (Wagenreihung) hier einzufügen. Eigene Züge (Lok und Wagen) sind nur als komplette Fahrzeugbilder bei den normalen Fahrzeugen einzustellen. - Durch den Zufallsgenerator, und durch die Angaben die man bei „Eigenschaften“ gemacht hat, werden die Zugeigenschaften bestimmt. Je nach verwendeter Lok können da recht interessante Zusammenstellungen bei entstehen. Auch hier ist ein wenig ausprobieren angesagt.
Wenn man nun alle Einstellungen getroffen hat, beendet man mit „OK“ solange bis alle Fenster geschlossen sind. Dabei wird dann die USER_BMP.INI geschrieben. So eine Zeile kann dann in der USER_BMP.INI so aussehen:
>{LocoStart}FILE=C:\Programme\MM_Bahn_V3\vo_de\bls\BLS_Re4-4_Lok\BLS_Re44-189_Niedergesteln_lks_0.bmp;
LABEL=BLS_Re_4/4-189_Niedergesteln;GT=E;EPOCHE=4-6;ULAND=BN/BLS;OL=J;VMAX=4;DT=J;PHASENLAENGE=3;EXEMPLARE=1;
ZG=63;ZUG=GZ3,GZ45,GZ6,GHM,AUTO,T3ZL,T3ZR,GL,GM,GPR,CONT,ROLA,TZ,SBBEC,SBBIC,SBB_SZ,SBB_LS;SELECTED=1;{LocoEnd}<
2.1.2 Über einen Editor
Das reine bearbeiten der USER_BMP.INI über einen Editor ist prinzipiell möglich, ich würde aber jedem davon abraten, da dann ganz leicht Fehler gemacht werden können. Es gibt eigentlich nur eine Sache, bei der ich immer den Editor vor den Programmeinstetenlungen vorziehen würde, dass ist beim Einfügen von schon vorhandenen USER_BMP.INI- Ausschnitten, die von anderen Bild- Autoren stammen und von denen bearbeitet worden sind. Aber Vorsicht, auch dort können falsche Angaben drin sein. Wenn sich also ein Fahrzeug merkwürdig verhält, dann ist mit ziemlicher Sicherheit irgendetwas an dem USER_BMP.INI- Ausschnitt nicht in Ordnung.
Da die USER_BMP.INI die Endung INI hat und auch recht lang werden kann, möchte ich übrigens von der Verwendung des Betriebssystem eigenen Editors abraten! Es gibt, gerade für die Bearbeitung der USER_BMP.INI einen wesentlich besser geeigneten Editor:  (http://notepad-plus.sourceforge.net).
(http://notepad-plus.sourceforge.net).
Ich möchte hier ganz kurz auf Notepad++ eingehen: In den Einstellungen von Notepad++ ist unter „Einstellungen - Diverses“ der Punkt „Stille Aktualisierung“ auszuwählen. Dadurch werden die Einstellungen vom MM – Bildschirmschoner, die man in der USER_BMP.INI vornimmt gleich übernommen, wenn Notepad++ und der MM – Bildschirmschoner gleichzeitig die USER_BMP.INI bearbeiten. Siehe unten…
2.1.3 Eine Kombination aus beidem
Wenn man neue Fahrzeuge in den MM – Bildschirmschoner einbauen möchte, vor allem wenn es sich um mehrere Fahrzeuge handelt, kann eine Kombination aus den Diversen Fenstern des MM – Schoners und einem Editor von Vorteil sein. Im MM - Programm wird z.B. nur ein Fahrzeug direkt eingebaut und mit allen Parametern versehen. Dann kann die USER_BMP.INI mit dem Editor aufgerufen werden und man kann durch Ausschneiden und Einfügen die anderen Fahrzeuge dazu tun. Durch ändern der Namen und eventuell der Fahrtrichtung bekommt man schnell zum Einbau der anderen Fahrzeuge. Dann die USER_BMP.INI abspeichern und das MM – Programm aufrufen, um zu schauen ob alles seine Richtigkeit hat. Dabei kann Notepad++ geöffnet bleiben. Wenn man Fehler gemacht hat, z.B. das Pfade nicht richtig sind, so das der Schoner das Fahrzeug nicht finden kann, wird der Eintrag in der USER_BMP.INI einfach vom MM – Schoner gelöscht. Auch kann man auf diese weise verfolgen, was der Schoner alles in die USER_BMP.INI so schreibt. Auch hier gilt, selber ausprobieren!
2.1.4 Fahrzeuge und die USER_BMP.INI aus anderen Quellen
Wenn man Fahrzeuge von anderen Bildautoren einbauen möchte, werden die häufig mit einer USER_BMP.INI zur Verfügung gestellt. Dann ist oft nicht der richtige Pfad angegeben, sondern nur eine Reihe von <* * *>, dann ist natürlich für die Sternchen der richtige Pfad einzufügen. Der eventuell vorhandene Begleittext ist dabei natürlich nicht mit zu übertragen.
3. Liste der einzelnen Parameter und deren Bedeutung
Liste der einzelnen Parameter und deren Bedeutung als externer Link
| Parameter | Beschreibung | Mögliche Werte | Beispiele | |
|---|---|---|---|---|
| {LocoStart} | Start der Zeile | |||
| FILE | Pfad und Dateiname | xxx.bmp 1) | xxx.dib | FILE=C:\Programme\MM_Bahn_V3\vo_de\bls\BLS_Re4-4_Lok\BLS_Re44-189_Niedergesteln_lks_0.bmp |
| LABEL | Fahrzeugbezeichnung | maximal 256 Zeichen | BLS Re 4/4-189 Niedergesteln | |
| GT | Gattung / Fahrzeugart | D | Dampflok | |
| E | E-Lok | |||
| V | Diesellok | |||
| DT | Dampftriebwagen | |||
| ET | E-Triebwagen | |||
| EA | Akkutriebwagen | GT=EA | ||
| VT | Dieseltriebwagen | |||
| ES | Straßenbahn | |||
| VB | Bus 2) | |||
| VZ | Zweiwegefahrzeug | |||
| X | sonstige | |||
| EPOCHE | Epoche | 1 | ||
| 2 | ||||
| 3 | ||||
| 4 | EPOCHE=4-6 | |||
| 5 | ||||
| 6 | ||||
| ULAND | Ursprungsland | B | Belgien | |
| BRD | Deutschland | |||
| DDR | DDR | |||
| CH | Schweiz | ULAND=BN/BLS | ||
| F | Frankreich | Es können auch eigene Namen vergeben werden, | ||
| USA | USA | siehe oben | ||
| H | Ungarn | |||
| …und Andere | ||||
| OL | Oberleitung | J | mit Oberleitung | OL=J |
| N | ohne Oberleitung | |||
| OLH | Oberleitungshöhe | +n | niedriger als 58 Pixel | OLH=4 entspricht 54 Pixeln |
| SAR | Bild für rechten Stromabnehmer | J | Bild vorhanden | SAR=J |
| EXEMPLARE | Exemplare | n | maximale Anzahl des Fahrzeuges | EXEMPLARE=1 |
| RICHTUNG | Einsatzrichtung | R | fährt nur nach rechts | RICHTUNG=R |
| L | fährt nur nach links | |||
| RANGIER | Rangierlok | J | Einsatz als Rangierlok möglich | RANGIER=J |
| FLAGS | Zusätze | n | Variable | 3) |
| Variablen können addiert werden | 1 | Zug hält an und fährt weiter (Triebwagen) | FLAGS=1 | |
| 2 | Zug hält an und fährt weiter | FLAGS=2 | ||
| 16 | mehrere Fahrzeuge in einer Zeile (Haltestelle)4) | FLAGS=16 | ||
| 32 | Stromschiene | FLAGS=64 | ||
| 64 | Farbalken für Transrapid | FLAGS=64 | ||
| 1024 | Schnee für S-Pflug / S- fräse | FLAGS=1024 | ||
| WZ | Wendezug | J | Wendezugfähig | WZ=J |
| VMAX | Maximale Geschwindigkeit | VMAX=6 | ||
| VMIN | Minimale Geschwindigkeit | VMIN=2 | ||
| DT | Doppeltraktion | J | Doppeltraktion | DT=J |
| PHASENLAENGE | Phasenlage bei Animationen | n | Pixelanzahl bis zur nächsten Phase | PHASENLAENGE=6 |
| ZG | Zuggattung | n | Variable | |
| Variablen können addiert werden | 1 | Hochgeschwindigkeitszüge | ||
| 2 | Fernverkehr | |||
| 4 | Regionalverker | |||
| 8 | Güterzug | ZG=63 | ||
| 16 | Privatbahnen | |||
| 32 | sonstige Züge | |||
| ZUG | Zug | verwendbar mit … | ZUG=RFI,RFG | |
| SELECTED | Auswahl | SELECTED=1 5) | ||
| Trennzeichen | Als Trennzeichen, zwischen den einzelnen Parametern, ist ein Semikolon (;) zu setzen | |||
| {LocoEnd} | Ende der Zeile | |||
3.1 Fußnoten
1) Heute wird üblicherweise nur noch „bmp“ verwendet und nicht mehr „dib“
2) Für alle Straßenfahrzeuge
3) Ein FLAGS=xx kann nur mit dem Editor eingefügt werden. Die Stelle ist:
>…;FLAGS=1024;SELECTED=1;{LocoEnd}< (Ausnahme die Stromschiene)
4) Das FLAGS=16 (Haltestelle) sollte nicht verwendet werden. Das Programm hat leider an dieser Stelle einen Fehler
5) Wenn ein Fahrzeug nicht Ausgewählt wird, nicht SELECTED=0, sondern gar nichts an dieser Stelle hingeschrieben (Nach Aussage von Martin Mayer kann doch SELECTED=0 geschrieben werden, das Programm selber löscht aber den Eintrag SELECTED=1)
6) Als Trennzeichen, zwischen den einzelnen Parametern, ist ein Semikolon (;) zu setzen
4 Internet- Links
Die MM- Eisenbahnschoner- Seite: www.mm-eisenbahn.de
Die neue Bahnschranke: http://www.bahnschranke.tt4u.de
 : http://notepad-plus.sourceforge.net
: http://notepad-plus.sourceforge.net
Die HP von Pierre Ofzareck: http://www.user-bmp-ini.de nicht mehr verfügbar
Die HP von Thomas Brian und Martin Voepel: http://voepelm.de
— Martin Voepel 2007/05/03 12:21
>…;FLAGS=1024;SELECTED=1;{LocoEnd}< Ausnahme die StromschieneWeitere Information